Bienvenidos seáis todos a un nuevo post de este Blog, creado para aficionados a la ilustración digital, por un aficionado a la ilustración digital.
Esta vez voy a explicar el funcionamiento de una herramienta del programa de diseño vectorial Inkscape (programa similar al Illustrator de Adobe, pero gratuito), que puede resultar muy útil para trabajar con ilustraciones y sobre todo fotografías, permitiéndonos conseguir unos resultados sorprendentes, que podemos editar y mejorar posteriormente con programas como Gimp.
Se trata de la opción Vectorizar mapa de bits, que se encuentra en el menú Trazados, y que como su nombre indica nos permite convertir en vectores los archivos de imágenes Bitmap (con los que trabajan programas como Photoshop o Gimp)
para poder utilizarlo tendremos que importar primero una imagen en mapa de bits, posteriormente seleccionamos esta herramienta y aparecera el siguiente cuadro de dialogo.
La pestaña Opciones cuenta con tres casillas que podemos activar y ajustar:
- Eliminar motas, que nos permite eliminar pequeños de talles de la imagen.
- Suavizar bordes, para crear unos trazados mas o menos redondeados.
- Optimizar trazos, que nos permite crear una imagen final con una mayor o menor cantidad de trazados.
Estas opciones tendremos que ajustarlas antes de empezar a trabajar con la imagen, y los valores que establezcamos dependerán del lo fiel que queremos que el trazado de vectores sea la imagen original y de la potencia de nuestro ordenador (lo mejor es hacer algunas pruebas con una imagen pequeña que no tenga mucha resolución y ver lo que tarda nuestro equipo en realizar todo el proceso)
Una vez ajustadas a nuestro gusto las opciones podremos pasar a la pestaña Modo y empezar a trabajar realmente con nuestras imágenes.
Esta pestaña esta dividida en dos partes, la primera, Pasada simple, nos permite crear imágenes en Blanco y negro, de tres formas diferentes:
- Corte de luminosidad crea una imagen de luces y sombras similar a la opción Umbral de Gimp
- Detección de bordes delimita los contornos de la imagen
- Reducción de colores reduce los colores de la imagen a la cantidad que indiquemos en la casilla colores y creara diferentes contornos negros (el resultado de esta opcion puede ser muy desconcertante)
Las opciones de Pasadas múltiples, nos permite crear barios trazados con diferentes escalas de grises o colores:
- Pasos de luminosidad y Grises dan como resultado una imagen en escala de grises, pero el primero utiliza diferentes grados de opacidad y el segundo convierte la imagen de color a Blanco y negro.
- Colores crea una imagen con la cantidad de colores que le indiquemos en la casilla Pasadas, a mas pasadas mayor cantidad de colores y mayor tiempo de espera para que Inkscape termine de vectorizar la imagen.
Para esta imagen de ejemplo he utilizado la opción Colores con 8 pasadas.
La mejor manera de dominar esta herramienta es practicar con ella, realizando pruebas con fotografías de caras, personas y paisajes, estudiar los resultados que obtenemos y pensar como podemos mejorarlos (ya sabéis, paciencia, mucha paciencia)
Para finalizar os dejo esta imagen en la que después de utilizar Inkscape para vectorizar una fotografía mía la he exportado de nuevo a bitmap para editarla con Gimp y darle un aspecto de pirograbado utilizando un fondo con un motivo de madera y el filtro Añadir bisel.




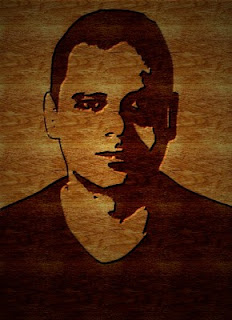
No hay comentarios:
Publicar un comentario